Visualització de contingut web
Manual d'usuari del visor de mapes
El visor de mapes (o visor de cartografia) permet visualitzar i explotar diferents capes d'informació geogràfica. La interfície permet a l'usuari desplaçar-se pel mapa, visualitzar la informació cartogràfica desitjada i realitzar operacions sobre aquesta, com dibuixar, realitzar anàlisis de zones d'influència i perfils d'elevació, entre altres.
Consta d'un component central, el mapa, que és el més important i el que més espai ocupa. En la part superior es col·loquen els botons amb les eines i en la inferior un peu de pàgina amb informació sobre el mapa. En la cantonada inferior esquerra es mostra una barra d'escala i el mapa guia, mentre que en la part superior dreta es troba l'accés a l'eina de cerca ràpida i el menú.
S'implementa, així mateix, una eina addicional sobre la base del visor que permet comparar dues cartografies mitjançant el desplaçament d'una barra vertical o horitzontal que desplega una cartografia sobre l'altra.
ENTORN GENERAL DEL VISOR
En obrir el visor a través de l'enllaç de la pàgina web de la Infraestructura de Dades Espacial de València (IDEV), apareixerà un missatge de "Carregant visor" que tardarà uns segons. Per defecte estarà activada com a capa base "Imatge" que correspon amb l'última ortofoto.
Podem distingir els següents components en el visor:
- Canvieu capa base: Si fem clic sobre aquest botó es desplega un menú amb les capes base disponibles, i seleccionant podem canviar la capa base. Només hi haurà una activa: "Imatge", "Híbrid", "Relleu", "Topogràfic", "Gris" o "Bàsic". També existeix la possibilitat de deixar el visor sense capa base fent clic sobre "Sense fons".
- Barra d'escala, Zoom més/menys i Nivell Zoom: El nivell del zoom i la posició del marcador de la barra d'escala ens indicarà el nivell d'escala del mapa. Com més a dalt estiga el marcador de la barra, l'escala serà major. L'usuari pot canviar l'escala del mapa movent l'indicador directament des de la barra d'escala o clicant sobre els botons "+" i "-".
- Geolocalitzador: Permetrà situar-nos en el mapa amb la nostra posició actual. Si es consulta des d'un ordinador de sobretaula, o algun dispositiu sense informació d'orientació, la localització es realitza a través d'un punt. Si el dispositiu disposa d'orientació, apareix en el seu lloc un triangle indicant l'orientació del dispositiu. S'inclou a més un cercle al voltant del punt que ens indicarà l'error en el posicionament.
- Street View: Amb aquesta eina podrem navegar per les imatges oferides per Google Street View, arrossegant la icona i soltant-lo en la posició sobre el mapa a obtindre la imatge. Per defecte, la imatge oferida apareixerà orientada al nord. Si no hi ha dades per al lloc, la pantalla es queda en negre. En continuar movent la icona de Street View en el mapa, s'actualitza la imatge en la mateixa finestra emergent oberta, encara que en alguns navegadors i segons la seua configuració pot obrir-se en finestres independents. La navegació des de la finestra de Street View no produeix l'actualització de les noves posicions en el visor.
- Mapa guia: El mapa guia ens indicarà a través d'un requadre roig l'extensió actual del mapa. Si el requadre no apareix és perquè l'extensió és major al requadre del mapa guia. Quan l'escala del mapa és molt gran per a representar l'àmbit com un requadre, apareix en el seu lloc un punt. L'usuari pot moure el requadre o el punt directament des del mapa guia per a canviar l'àmbit que s'està visualitzant.
- Escala: En la part inferior esquerra del visor apareix una barra d'escala gràfica i una escala numèrica que indica l'escala actual del mapa. L'escala numèrica és aproximada i està arredonida a milers.
- Coordenades del punter: En la part inferior ens mostra informació sobre les coordenades del punter sobre el mapa. Es podran seleccionar entre els següents sistemes de referència: Coordenades UTM, ETRS89, fus 30; Coordenades UTM, ETRS89, fus 31; Coordenades geogràfiques WGS84 en graus decimals.
- Propietat de la informació: En la part inferior dreta ens mostra els propietaris de la informació geogràfica mostrada en el visor. Es pot desplegar realitzant clic sobre "Uns altres...".
- Selector d'idioma: En la part superior dreta ens trobem amb el selector d'idioma, amb el qual l'usuari pot canviar l'idioma del visor. Està disponible en tres idiomes. Quan es canvie d'idioma, el visor es recarregarà de nou.
- Barra d'eines: En la part superior dreta apareixen diferents eines que descriurem amb més detall més endavant. Es tracta de les següents: Altres visors, eines per a moure't pel mapa (pan, zoom extensió, zoom previ, zoom finestra, zoom següent, zoom a coordenades), informació de les capes, eines de mesurar, afegir capes, imprimir, guardar vista i ajuda.
- Cercador de topònims: Per a realitzar cerques per text lliure de qualsevol topònim, adreça postal o referència cadastral. A mesura que l'usuari introdueix text en la casella, s'aniran mostrant resultats que coincideixen amb la cerca (a partir del tercer caràcter). En qualsevol moment l'usuari pot realitzar clic sobre qualsevol resultat obtingut, realitzant-se un zoom a la zona on es troba el topònim o adreça postal.
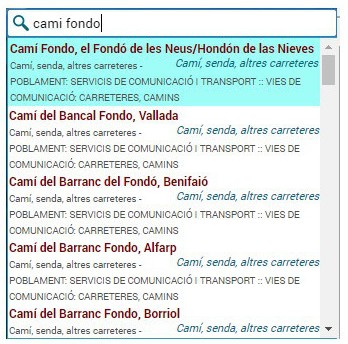
- Menú: El menú es pot desplegar realitzant clic sobre el botó "Menú". Es realitzarà una descripció més detallada sobre les seues característiques més endavant. Les funcionalitats del menú a manera resumida són les següents: Gestió de capes, realització de consultes, dibuixar elements sobre el mapa, i anàlisis espacials i creació de perfils.
BARRA D'EINES

Les eines del visor es troben en la part superior dreta. Són aquelles que tenen algun tipus d'interacció amb el mapa, per exemple, l'eina d'informació. S'activen amb una marca externa de color taronja, per a indicar a l'usuari que acció realitzarà amb el clic sobre el mapa. Sempre hi haurà una eina activa. Per defecte l'eina "Informació" es troba activa.
El primer bloc d'eines són les relatives a les pròpies de navegació pel mapa. Són les següents:
- Desplaçament o pan: Ens permetrà el desplaçament pel mapa, i podem realitzar zoom més amb un doble clic sobre el mapa, o realitzar zoom més o zoom menys amb la roda del ratolí.
- Zoom inicial: Fent clic sobre el zoom inicial, ens realitzarà un zoom per a visualitzar la Comunitat Valenciana en el seu conjunt.
- Zoom anterior: Realitzarà un zoom anterior. El visor registra un històric dels zooms realitzats, per la qual cosa aquesta eina tornarà al zoom anterior registrat.
- Zoom finestra: L'usuari podrà traçar una finestra sobre el mapa per a ajustar el zoom a la finestra traçada.
- Zoom posterior: Realitzarà un zoom posterior sobre els històrics emmagatzemats.
- Zoom a coordenades: Se'ns obrirà una finestra sobre la qual l'usuari podrà introduir unes coordenades. En fer clic sobre "Zoom a punt", el visor se centrarà en el punt buscat, dibuixant-se un marcador. Es poden introduir coordenades en diferents sistemes de referència: ETRS89 (UTM, fus 30), ETRS89 (UTM, fus 31), ED50 (UTM, fus 30), ED50 (UTM, fus 31), WGS84 (graus decimals) i WGS84 (graus sexagesimals). En canviar el sistema de referència, les coordenades introduïdes es transformen. El marcador es pot esborrar a través del botó "Esborrar".
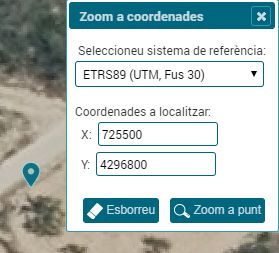
I les restants eines són:
- Informació de capes: Amb aquesta eina obtenim informació del punt sobre el qual cliquem en el mapa. En la finestra que ens apareix en clicar, sempre ens mostrarà dues pestanyes inicials: Informació general i informació cadastral. A continuació, apareixeran diferents pestanyes mostrant informació sobre els elements de les capes que són visibles i que entren dins d'una tolerància de 8 píxels. Les pestanyes inicials són:
- Inf. General: Apareix informació de les coordenades i de l'altura, i accés a imatges del StreetView o Streetside si coincideix que hi ha en aqueix punt, i la vista d'ocell de Bing Maps.
- Cadastre (WMS): Si existeixen parcel·les on es realitzat clic, apareixerà un enllaç amb la referència cadastral, que en clicar ens obrirà una nova finestra amb la informació detallada de cadastre.
- Mesureu: Amb aquesta eina podrem mesurar distàncies i polígons traçats per l'usuari. L'eina mostra les distàncies, superfícies i perímetres de forma predictiva, abans de clicar.
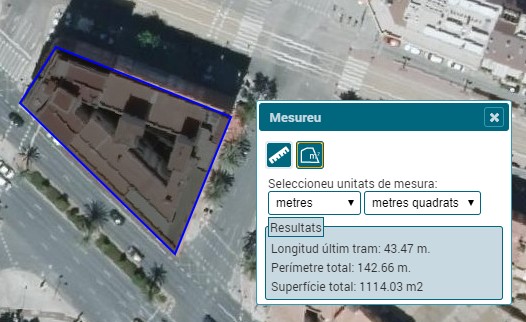
- Afegir capes: L'usuari té la possibilitat d'afegir diferents tipus de capes, en forma de serveis remots o capes de fitxers. La capa s'afegirà a "Capes actives" de la pestanya "Capes". L'usuari té la possibilitat de personalitzar el nom de la capa. Els formats disponibles són els següents:
- Serveis WMS: Pot afegir serveis WMS remots, seleccionant una o diverses capes del servei carregat. El servei WMS a afegir deu poder carregar-se en el sistema de referència EPSG: 3857.
- Serveis WFS: Serveis remots en format WFS. Només podrà afegir-se una sola capa del servei seleccionat, en tractar-se d'una capa vectorial. El servei a afegir ha d'estar en el sistema de referència EPSG: 3857.
- ArcGIS Feature Service: Capa remota vectorial propietària de ESRI.
- Fitxers: L'usuari podrà carregar capes pròpies emmagatzemadas en un disc local. Els formats suportats són els següents:
- SHP: Shapefile, format vectorial de ESRI. S'haurà de pujar en format comprimit .zip i com a mínim, amb els arxius .shp, .dbf, i .shx. S'haurà d'introduir el sistema de referència que es troba la cartografia.
- GeoJSON: Fitxers de geometries en format JSON. El fitxer ha d'emmagatzemar la geometria en coordenades EPSG: 4326.
- KML/KMZ: Fitxer XML per a representar dades en tres dimensions. El fitxer KMZ és un format comprimit del KML. Es podrà carregar qualsevol dels dos formats. Només conté coordenades en EPSG:4326.
- GPX: Format d'intercanvi GPS. Es carregaran els waypoints, tracks i routes existents en el fitxer en diferents capes. Només conté coordenades en EPSG:4326.
- GML: Fitxer XML amb geometria. S'haurà d'introduir el sistema de referència que es troba la cartografia.
- CSV: Valors separats per comes. Els fitxers de text podran tindre com a separador de camp diferents tipus de caràcters, entre ells ("," " " ";" "|") i els camps que representen la longitud i latitud o les coordenades 'X' e 'Y' podran identificar-se amb diferents noms de camp ("X","Y","lon","lat","longitude","latitude", …).
- DXF: Format d'intercanvi de dibuix. S'haurà de seleccionar el sistema de referència que està emmagatzemada la geometria del dibuix.
- DGN: Fitxer CAD de MicroStation. S'haurà d'especificar el sistema de referència de la cartografia.
Una vegada afegida la capa pot modificar la simbologia de línies, punts i polígons des del menú de capes actives.
- Imprimiu: L'usuari podrà imprimir, en format A4, A3 i A2 apaïsat o vertical, totes aquelles capes que està visualitzant en el visor. També té la possibilitat de guardar una imatge en format PNG. Es pot seleccionar l'escala d'impressió. L'usuari, en tot moment, veurà a través d'un requadre l'àmbit de la impressió.
En realitzar clic a "Imprimir" es generarà un arxiu PDF.
- Guardeu: Amb aquesta funcionalitat l'usuari podrà guardar un arxiu .html que emmagatzemarà la capa base, capes carregades de l'arbre de capes (no capes externes), les seues transparències, extensió del mapa, nivell de zoom i altres paràmetres. Per a obrir la vista guardada, l'usuari només haurà d'obrir el fitxer .html guardat, obrint-se automàticament el visor. També existeix la possibilitat de copiar l'enllaç directament des de la finestra.
Si canvien les capes visibles o l'extensió, s'haurà d'obrir de nou la finestra de "Guardar" perquè actualitze l'enllaç creat.
- Ajuda: Obri el document actual des del visor.
GESTIÓ DE CAPES
Dins del menú apareix activada per defecte la pestanya de "Capes", on es mostren ordenades per temàtiques i de forma jeràrquica les capes disponibles en el visor. Cada element de l'arbre de capes es pot desplegar i plegar amb la icona "+" i "-".
- Cercador de capes: En la part superior existeix un quadre de text que permetrà realitzar una cerca de les capes (o grups) que coincideix amb el text introduït. A partir del tercer caràcter es van mostrant les coincidències. En seleccionar la capa o grup de capes s'obri l'arbre de capes per a mostrar el node que conté la capa, remarcant-se al seu torn en color gris durant un temps per a la seua millor localització.
- Activeu i desactiveu capes: Si l'usuari desitja visualitzar una capa, l'activarà realitzant clic sobre la casella, afegint-se aquesta a l'apartat "Capes actives", en la part inferior de la pestanya "Capes".
- Eliminar capa activa: Per a eliminar-la de "Capes actives", l'usuari podrà realitzar-lo clicant de nou sobre la casella de l'arbre de capes, o sobre el botó "paperera" de l'apartat "Capes actives".
- Visibilitat de les capes: Es pot posar la capa com no visible, sense necessitat d'eliminar-la de "Capes actives", clicant sobre la casella de verificació de "Capes actives".
- Accés a les metadades: Tant des de l'arbre de capes com des de "Capes actives" es pot accedir a les metadades a través de la icona. Si no existeixen metadades per a la capa, la icona no apareix.
- Transparència: A través del selector de barra que apareix en cadascuna de les capes en "Capes actives" es pot seleccionar la transparència de la capa.
- Llegenda: Des de "Capes actives" es pot accedir a la llegenda de cada capa de forma individual clicant sobre la icona.
- Filtres: Algunes capes tenen la possibilitat de filtrar la seua visualització en el mapa a través de valors concrets que poden prendre els elements de les capes. Clicant sobre la icona s'obrirà la finestra del filtre de la capa.
- Taula de cerca per atributs: En les capes que incorporen la icona de taula, es pot realitzar cerca o filtre per atributs des de la taula que s'obri en clicar la icona de la imatge següent.
- Capa base: En la part inferior de "Capes actives" apareix la capa base que s'està visualitzant en l'actualitat, al costat de les seues metadades i/o descàrrega.
- Ordre de visualització: Una vegada tinguem més de dues capes en "Capes actives", aquestes es poden reordenar, desplaçant-les amb el ratolí. Les capes que es troben en la part superior de la llista, es visualitzaran per damunt de les capes inferiors.
- Capes vectorials afegides per l'usuari: Per a les capes vectorials (WFS, ArcGIS Feature Service i fitxers) les capes apareixeran sempre en la part superior de la llista amb un color diferent, ja que es visualitzaran sempre per damunt de les capes afegides des de l'arbre de capes. Es podrà reordenar la seua visualització només entre elles.
En ser capes vectorials podrem canviar la forma en què es visualitza la capa, clicant sobre "Editar disseny".
CONSULTES
Des de la pestanya "Consultes", accessible des del menú, podrem accedir a les consultes temàtiques o a les consultes temàtiques completes.
- Consultes temàtiques: Les consultes temàtiques són consultes ràpides sobre unes capes concretes i sobre una llista de valors mostrats referents a aqueixa capa. Una vegada seleccionat el tema, capa i valor, es realitzarà un zoom a l'element seleccionat, ressaltant-se l'element en el mapa. Amb "Esborrar Consulta" eliminarem l'element ressaltat.
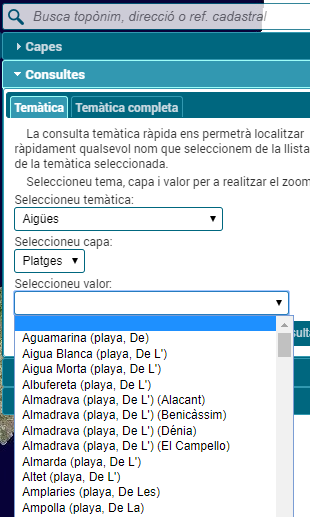
- Consultes temàtiques completes: Es tracten de consultes més complexes i personalitzades sobre determinades capes, en les quals poden incloure consultes a diversos camps alhora, consultes gràfiques, etc.
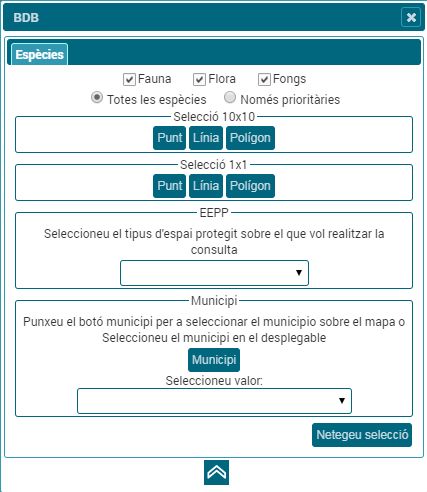
DIBUIXAR
Amb el botó "Taula edició" s'obrirà una finestra nova amb la qual podrem gestionar els dibuixos. En la finestra ens apareix una taula amb els elements dibuixats:
- Arxiu GeoJSON anteriorment guardat. Només es podran carregar arxius GeoJSON amb la mateixa estructura d'informació que es generen en guardar des del visor.
- Arxiu de text (.txt) que contindrà la informació i coordenades dels elements que es volen afegir al mapa. El format serà el següent:
En la primera línia es definirà el codi EPSG del sistema de referència utilitzat per a definir les coordenades dels elements. Si no es defineix, per defecte serà el EPSG:25830. Es poden usar els següents codis EPSG: 25830, 25831, 23030, 23031 i 4326.
A partir de la segona línia, es definiran els elements a dibuixar en el mapa. En la primera línia de cada element es definirà el tipus de geometria, que podrà ser Punt (PU), Polilínia (LI) o Polígon (PO). Si es defineix una etiqueta, aquesta es definirà després del caràcter ";". Si es defineix una descripció, aquesta es definirà després d'un altre caràcter ";".
A partir d'aquesta línia, es definiran les coordenades expressades en el sistema de referència especificat en el primer apartat. Cada vèrtex de l'element es definirà en línies diferents, separant les coordenades X (o longitud) i Y (o latitud) amb el caràcter ";". S'utilitzarà com a separador decimal el punt (.).
Es tindrà en compte que les polilínies es definiran amb un mínim de 2 vèrtexs, i els polígons amb un mínim de 3. Els polígons es tancaran automàticament, per la qual cosa no s'ha de definir l'últim vèrtex de tancament coincident amb el primer vèrtex del polígon.
Un exemple d'arxiu de text seria el següent:
EPSG:25830
PU;Punto 1;Localización del punto 1
711435;4382316
PU;Punto 2
712400;4382200
PU;Punto 3
713200;4383200
PU
712100;4385158
LI;Conduccion 1;Conducción subterránea
715349.66;4378168.56
719660.6;4371525.6
LI;Conduccion 2
710521.65;4380380.01
717103.72;4379864.86
719200.56;4381707.34
PO;Parcela 1;Parcela inicial
713880;4382686
718638;4383530
715500;4391000.3
PO;Parcela 2;Parcela final
722446;4379943
723300;4378990
721885;4378382
En aquest arxiu es defineix en primer lloc el sistema de referència EPSG:25830, que és el SRS oficial usat a Espanya corresponent al Dàtum ETRS89, i a la projecció UTM fus 30.
Es defineixen a continuació 4 punts, el primer d'ells conté una descripció, l'últim dels punts no contindrà ni etiqueta ni descripció.
A continuació es defineixen 2 polilínies, les dues amb etiquetes i només la primera amb una descripció.
Finalment es defineixen 2 polígons amb etiquetes i descripció.
No és necessari definir en ordre els elements per tipus de geometria, això és, podria definir-se en primer lloc un polígon, després un punt, a continuació una polilínia, etc.
En totes dues maneres de carregar elements, aquests es dibuixaran segons la simbologia i propietats seleccionades en el menú dibuixar abans de carregar l'arxiu.
ANÀLISI
Des de la pestanya "Anàlisi", accessible des del menú, es podran realitzar zones d'influència o buffer i perfils longitudinals:
- Zones d'influència: Ja siga a partir d'un element dibuixat per l'usuari a través de les eines de dibuix del punt anterior, o a partir d'elements seleccionats de qualsevol capa present en el mapa, es podran crear zones d'influència d'una distància introduïda per l'usuari.
Al crear la zona d'influència, es realitzarà a continuació una intersecció d'aquesta amb les capes que estan visibles en el mapa, seleccionant-se els elements que cauen dins de la zona d'influència, i obrint-se una finestra amb la informació de cadascun d'ells.
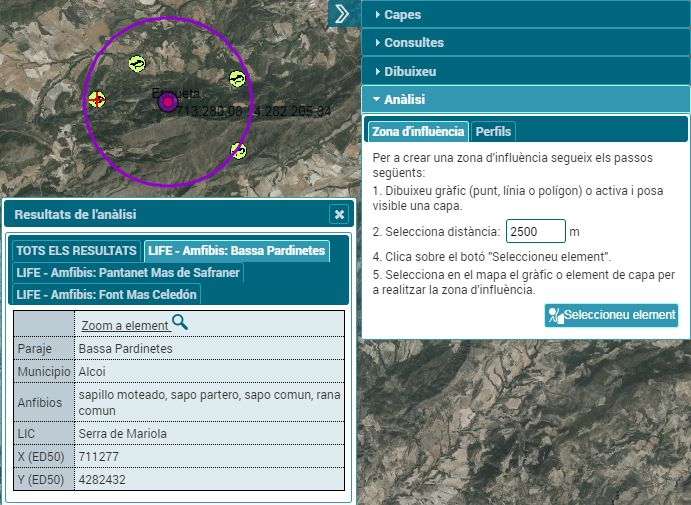
- Perfils: Podrem crear perfils longitudinals a través de polilínies dibuixades per l'usuari, o d'elements seleccionats de qualsevol capa que s'estiga visualitzant en el mapa.
L'usuari seleccionarà el gràfic o element de capa corresponent, i apareixerà el perfil longitudinal calculat a través d'un model digital del terreny (5 m de resolució).
Una vegada es calcule el perfil, l'usuari podrà moure's a través d'ell, indicat en temps real la posició en el mapa, i les dades de distància a l'origen, altura i desnivell respecte de l'inici del perfil.
És possible canviar el sentit del perfil amb la fletxa situada en la part inferior esquerra.
Amb la "i" situada en la part superior dreta, és possible obtindre dades generals del perfil: distància, desnivells acumulats positius i negatius, i altures màximes i mínimes.

COMPARADOR D'ORTOFOTOS
Amb el comparador d'ortofotos podrem visualitzar dues ortofotos al mateix temps, una situada a l'esquerra i una altra situada a la dreta (o a dalt i a baix), i l'usuari desplaçarà una pestanya que separa totes dues ortofotos, de manera podrà veure fàcilment totes dues imatges d'un mateix lloc.
El comparador d'ortofotos és accesible des del menú d'eines del visor, a través de l'eina "Altres visors". El comparador s'obri amb la mateixa extensió actual del visor.
Les eines i elements d'informació existents en el comparador coincideixen amb les del visor, així com el cercador de topònims que se situa en la part central del comparador.
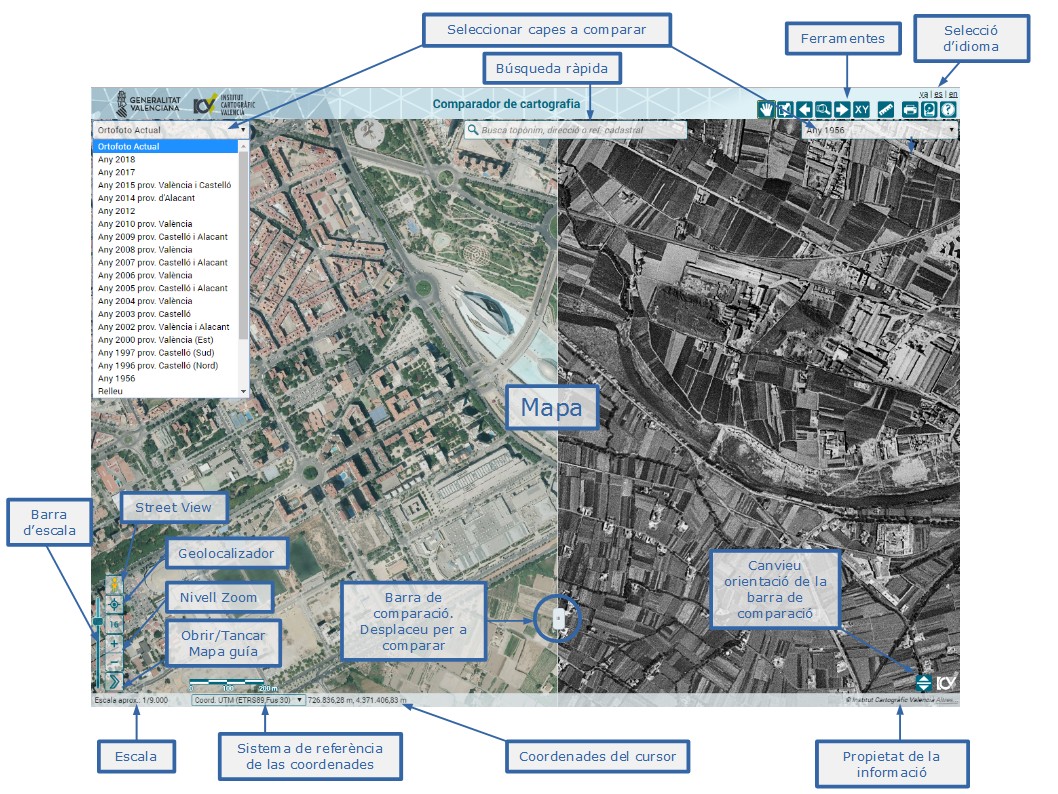
L'usuari seleccionarà les ortofotos a comparar en cadascuna de les dues pestanyes situades a l'esquerra i a la dreta del comparador, i a continuació podrà desplaçar la barra de comparació per a comparar les ortofotos seleccionades a cada costat.
Existeix la possibilitat de canviar l'orientació de la barra de comparació a través del botó "Canviar orientació" situat en la part inferior dreta. La barra de comparació es podrà desplaçar de dalt a a baix.
FOTOTECA
L'aplicació de fototeca permet localitzar, visualitzar i imprimir fotogrames dins de tots els vols que actualment posa a la disposició de l'usuari l'ICV. També permet obtindre informació d'un fotograma seleccionat, així com sol·licitar la certificació d'aquest.
Important: Els fotogrames es visualitzen en coordenades aproximades sobre la cartografia ja que no estan rectificats com ocorre amb una ortofoto.
A la fototeca s'accedeix des del menú d'eines del visor, a través de l'eina "Altres visors".
Les eines i elements d'informació existents en la fototeca coincideixen moltes amb les del visor, així com el cercador de topònims, adreces o referència cadastral que se situa en la part dreta de l'aplicació.
Cerca d'un fotograma.
1. Cerca a través del menú de vols disponibles:
En primer lloc, seleccionarem el lloc del qual volem buscar un fotograma. Els vols disponibles que l'aplicació mostrarà seran els que cobreixen aqueix zoom determinat. Aquests vols disponibles estan agrupats en cinc categories:
Autonòmics: Vols que cobreixen tota la Comunitat Valenciana.
Provincials: Vols que cobreixen una, diverses o una part important d'alguna de les tres províncies.
Costa: Vols que cobreixen la zona costanera de la Comunitat Valenciana.
Espais Naturals: Vols que s'han realitzat sobre diferents espais protegits de la Comunitat Valenciana.
Vols de menor superfície: Es recullen ací tots els vols menors de què disposa l'ICV que cobreixen extensions de menor superfície com trams de carreteres, rius, zones cremades, nuclis urbans,...
Desplegant cadascuna d'aqueixes categories apareixeran els vols disponibles en aqueixa zona. Seleccionarem llavors el vol que ens interessa i en aqueix moment passarà al menú inferior de "Vols Actius".
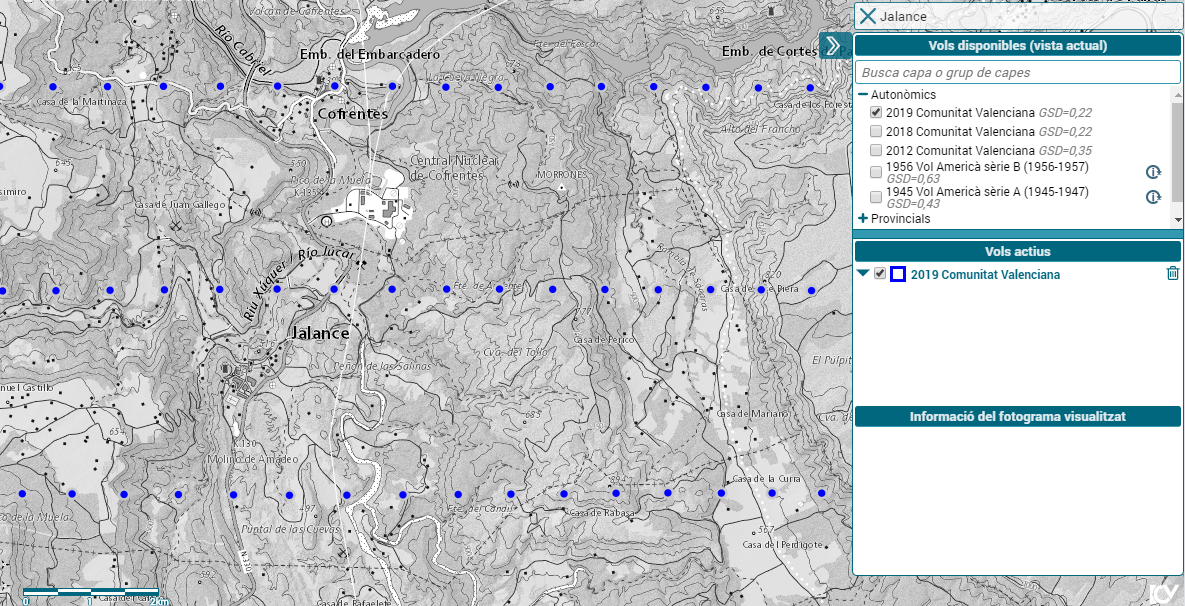
Exemple de vols autonòmics disponibles en la zona de Jalance. Selecció del vol 2019 que passa a la finestra de Vols actius.
A continuació, punxant sobre el lloc del qual volem la foto ens mostrarà el fotograma més pròxim ressaltat en groc i, en la finestra de vol actiu, apareixeran els fotogrames confrontants.
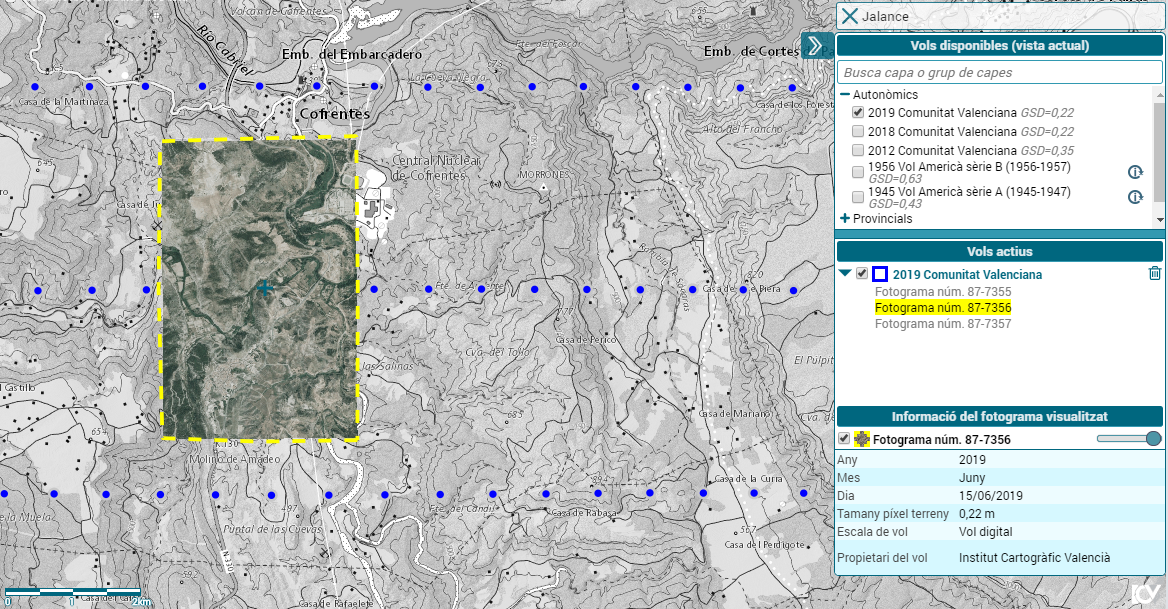
Exemple que mostra el fotograma seleccionat ressaltat en groc i la informació d'aqueix fotograma en la finestra inferior dreta.
2. Cerca per coordenades:

Utilitzant aquesta opció, si introduïm unes coordenades i seleccionem "Zoom a punt" l'aplicació ens portarà a aqueixa ubicació.
A partir d'aquest moment i després d'activar els vols que puguen interessar, podrem navegar pels vols i fotogrames disponibles per a aquestes coordenades.
3. Cerca cadastral:

Utilitzant aquesta opció, si introduïm un polígon i parcel·la d'un municipi, l'aplicació ens portarà a aqueixa ubicació ressaltant tres vegades la parcel·la en concret.
Una vegada allí podem igual que en la cerca per coordenades navegar pels vols disponibles. Com a exemple de cerca dels vols disponibles en una zona determinada, si busquem el topònim de "Beneixama" o una parcel·la d'aquest i activem tots els "vols de menor superfície", podrem veure l'àmbit del vol i els centres de projecció de cada fotograma. Si cliquem sobre un punt del municipi, es carregarà aquell fotograma més pròxim, i els confrontants de tots aquells vols que cobreixen aqueixa zona determinada.
Imprimir
Una vegada que s'ha localitzat la zona que interessa imprimir l'aplicació permet imprimir en format A4 i A3 apaïsat.
Es pot seleccionar que s'imprimisca a l'escala actual del mapa o a una escala concreta. L'usuari, en tot moment, veurà a través d'un requadre l'àmbit de la impressió.
En realitzar clic a "Imprimir", es crearà un enllaç en la finestra "Descarregar PDF" que enllaçarà al pdf creat.
Certificar
Si a més d'imprimir necessitem que aqueixa impressió estiga certificada per l'ICV per a ser utilitzada en algun tràmit que el requerisca es pot sol·licitar des de la finestra d'impressió a través del botó "demanar certificat". Per a això una vegada generat el recinte que es desitja imprimir es marcarà aqueixa opció i s'haurà d'introduir una adreça de correu electrònic perquè des de l'ICV se li remeta a aquesta adreça la certificació sol·licitada.