Visor de contenido web
Manual de usuario del visor de mapas
El visor de mapas (o visor de cartografía) permite visualizar y explotar diferentes capas de información geográfica. La interfaz permite al usuario desplazarse por el mapa, visualizar la información cartográfica deseada y realizar operaciones sobre la misma, como dibujar, realizar análisis de zonas de influencia y perfiles de elevación, entre otras.
Consta de un componente central, el mapa, que es el más importante y el que más espacio ocupa. En la parte superior se colocan los botones con las herramientas y en la inferior un pie de página con información sobre el mapa. En la esquina inferior izquierda se muestra una barra de escala y el mapa guía, mientras que en la parte superior derecha está el acceso a la herramienta de búsqueda rápida y el menú.
Se implementa asimismo una herramienta adicional sobre la base del visor que permite comparar dos cartografías mediante el desplazamiento de una barra vertical u horizontal que despliega una cartografía sobre la otra.
ENTORNO GENERAL DEL VISOR
Al abrir el visor a través del enlace de la página web de la Infraestructura de Datos Espacial de Valencia (IDEV), aparecerá un mensaje de "Cargando Visor" que tardará unos segundos. Por defecto estará activada como capa base "Imagen" que corresponde con la última ortofoto.
Podemos distinguir los siguientes componentes en el visor:
- Cambiar capa base: Realizando clic sobre este botón se despliega un menú con las capas base disponibles, y seleccionando podemos cambiar la capa base. Solo habrá una activa: "Imagen", "Híbrido", "Relieve", "Topográfico", "Gris" o "Básico". También existe la posibilidad de dejar el visor sin capa base haciendo clic sobre "Sin fondo".
- Barra de escala, Zoom más/menos y Nivel Zoom: El nivel del zoom y la posición del marcador de la barra de escala nos indicará el nivel de escala del mapa. Cuanto más arriba esté el marcador de la barra, la escala será mayor. El usuario puede cambiar la escala del mapa moviendo el indicador directamente desde la barra de escala o clicando sobre los botones "+" y "-".
- Geolocalizador: Permitirá situarnos en el mapa con nuestra posición actual. Si se consulta desde un ordenador de sobremesa, o algún dispositivo sin información de orientación, la localización se realiza a través de un punto. Si el dispositivo dispone de orientación, aparece en su lugar un triángulo indicando la orientación del dispositivo. Se incluye además un círculo alrededor del punto que nos indicará el error en el posicionamiento.
- Street View: Con esta herramienta podremos navegar por las imágenes ofrecidas por Google Street View, arrastrando el icono y soltándolo en la posición sobre el mapa a obtener la imagen. Por defecto, la imagen ofrecida aparecerá orientada al norte. Si no hay datos para el lugar, la pantalla se queda en negro. Al seguir moviendo el icono de Street View en el mapa, se actualiza la imagen en la misma ventana emergente abierta, aunque en algunos navegadores y según su configuración puede abrirse en ventanas independientes. La navegación desde la ventana de Street View no produce la actualización de las nuevas posiciones en el visor.
- Mapa guía: El mapa guía nos indicará a través de un recuadro rojo la extensión actual del mapa. Si el recuadro no aparece es porque la extensión es mayor al recuadro del mapa guía. Cuando la escala del mapa es muy grande para representar el ámbito como un recuadro, aparece en su lugar un punto. El usuario puede mover el recuadro o el punto directamente desde el mapa guía para cambiar el ámbito que se está visualizando.
- Escala: En la parte inferior izquierda del visor aparece una barra de escala gráfica y una escala numérica que indica la escala actual del mapa. La escala numérica es aproximada y está redondeada a miles.
- Coordenadas del puntero: En la parte inferior nos muestra información sobre las coordenadas del puntero sobre el mapa. Se podrán seleccionar entre los siguientes sistemas de referencia: Coordenadas UTM, ETRS89, huso 30; Coordenadas UTM, ETRS89, huso 31; Coordenadas geográficas WGS84 en grados decimales.
- Propiedad de la información: En la parte inferior derecha nos muestra los propietarios de la información geográfica mostrada en el visor. Se puede desplegar realizando clic sobre "Otros...".
- Selector de idioma: En la parte superior derecha nos encontramos con el selector de idioma, con el que el usuario puede cambiar el idioma del visor. Está disponible en tres idiomas. Cuando se cambie de idioma, el visor se recargará de nuevo.
- Barra de herramientas: En la parte superior derecha aparecen distintas herramientas que describiremos con más detalle más adelante. Se trata de las siguientes: Otros visores, herramientas para moverte por el mapa (pan, zoom extensión, zoom previo, zoom ventana, zoom siguiente, zoom a coordenadas), información de las capas, herramientas de medir, añadir capas, imprimir, guardar vista y ayuda.
- Buscador de topónimos: Para realizar búsquedas por texto libre de cualquier topónimo, dirección postal o referencia catastral. A medida que el usuario introduce texto en la casilla, se irán mostrando resultados que coinciden con la búsqueda (a partir del tercer carácter). En cualquier momento el usuario puede realizar clic sobre cualquier resultado obtenido, realizándose un zoom a la zona donde se encuentra el topónimo o dirección postal.
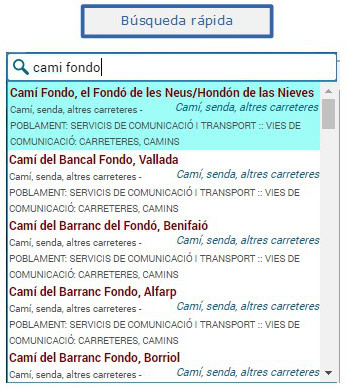
-Menú: El menú se puede desplegar realizando clic sobre el botón "Menú". Se realizará una descripción más detallada sobre sus características más adelante. Las funcionalidades del menú a modo resumido son las siguientes: Gestión de capas, realización de consultas, dibujar elementos sobre el mapa, y análisis espaciales y creación de perfiles.
BARRA DE HERRAMIENTAS
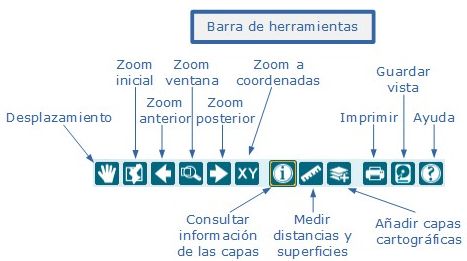
Las herramientas del visor se encuentran en la parte superior derecha. Son aquellas que tienen algún tipo de interacción con el mapa, por ejemplo, la herramienta de información. Se activan con una marca externa de color naranja, para indicar al usuario que acción va a realizar con el clic sobre el mapa. Siempre habrá una herramienta activa. Por defecto la herramienta "Información" se encuentra activa.
El primer bloque de herramientas son las relativas a las propias de navegación por el mapa. Son las siguientes:
- Desplazamiento o pan: Nos permitirá el desplazamiento por el mapa, y podemos realizar zoom más con un doble clic sobre el mapa, o realizar zoom más o zoom menos con la rueda del ratón.
- Zoom inicial: Haciendo clic sobre el zoom inicial, nos realizará un zoom para visualizar la Comunitat Valenciana en su conjunto.
- Zoom anterior: Realizará un zoom anterior. El visor registra un histórico de los zooms realizados, por lo que dicha herramienta volverá al zoom anterior registrado.
- Zoom ventana: El usuario podrá trazar una ventana sobre el mapa para ajustar el zoom a la ventana trazada.
- Zoom posterior: Realizará un zoom posterior sobre los históricos almacenados.
- Zoom a coordenadas: Se nos abrirá una ventana sobre la que el usuario podrá introducir unas coordenadas. Al hacer clic sobre "Zoom a punto", el visor se centrará en el punto buscado, dibujándose un marcador. Se pueden introducir coordenadas en distintos sistemas de referencia: ETRS89 (UTM, huso 30), ETRS89 (UTM, huso 31), ED50 (UTM, huso 30), ED50 (UTM, huso 31), WGS84 (grados decimales) y WGS84 (grados sexagesimales). Al cambiar el sistema de referencia, las coordenadas introducidas se transforman. El marcador se puede borrar a través del botón "Borrar".
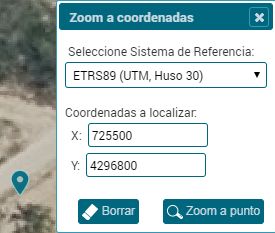
Y las restantes herramientas son:
- Información de capas: Con esta herramienta obtenemos información del punto sobre el que clicamos en el mapa. En la ventana que nos aparece al clicar, siempre nos mostrará dos pestañas iniciales: Información general e información catastral. A continuación, aparecerán distintas pestañas mostrando información sobre los elementos de las capas que son visibles y que entran dentro de una tolerancia de 8 píxeles. Las pestañas iniciales son:
- Inf. General: Aparece información de las coordenadas y de la altura, y acceso a imágenes del StreetView o Streetside si coincide que hay en ese punto, y la vista de pájaro de Bing Maps.
- Catastro (WMS): Si existen parcelas donde se realizado clic, aparecerá un enlace con la referencia catastral, que al clicar nos abrirá una nueva ventana con la información pormenorizada de catastro.
- Medir: Con esta herramienta podremos medir distancias y polígonos trazados por el usuario. La herramienta muestra las distancias, superficies y perímetros de forma predictiva, antes de clicar.
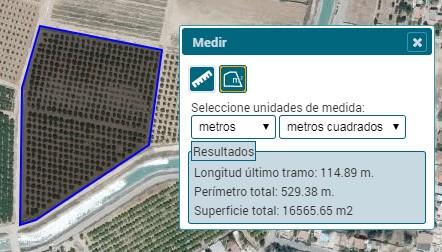
- Añadir capas: El usuario tiene la posibilidad de añadir distintos tipos de capas, en forma de servicios remotos o capas de ficheros. La capa se añadirá a "Capas activas" de la pestaña "Capas". El usuario tiene la posibilidad de personalizar el nombre de la capa. Los formatos disponibles son los siguientes:
- Servicios WMS: Puede añadir servicios WMS remotos, seleccionando una o varias capas del servicio cargado. El servicio WMS a añadir debe poder cargarse en el sistema de referencia EPSG: 3857.
- Servicios WFS: Servicios remotos en formato WFS. Solo podrá añadirse una sola capa del servicio seleccionado, al tratarse de una capa vectorial. El servicio a añadir debe estar en el sistema de referencia EPSG: 3857.
- ArcGIS Feature Service: Capa remota vectorial propietaria de ESRI.
- Ficheros: El usuario podrá cargar capas propias almacenadas en un disco local. Los formatos soportados son los siguientes:
- SHP: Shapefile, formato vectorial de ESRI. Se deberá subir en formato comprimido .zip y como mínimo, con los archivos .shp, .dbf, y .shx. Se deberá introducir el sistema de referencia que se encuentra la cartografía.
- GeoJSON: Ficheros de geometrías en formato JSON. El fichero deber almacenar la geometría en coordenadas EPSG: 4326.
- KML/KMZ: Fichero XML para representar datos en tres dimensiones. El fichero KMZ es un formato comprimido del KML. Se podrá cargar cualquiera de los dos formatos. Solo contiene coordenadas en EPSG:4326.
- GPX: Formato de intercambio GPS. Se cargarán los waypoints, tracks y routes existentes en el fichero en distintas capas. Solo contiene coordenadas en EPSG:4326.
- GML: Fichero XML con geometría. Se deberá introducir el sistema de referencia que se encuentra la cartografía.
- CSV: Valores separados por comas. Los ficheros de texto podrán tener como separador de campo distintos tipos de carácteres, entre ellos ("," " " ";" "|") y los campos que representen la longitud y latitud o las coordenadas 'X' e 'Y' podrán identificarse con distintos nombres de campo ("X","Y","lon","lat","longitude","latitude", …).
- DXF: Formato de intercambio de dibujo. Se deberá seleccionar el sistema de referencia que está almacenada la geometría del dibujo.
- DGN: Fichero CAD de MicroStation. Se deberá especificar el sistema de referencia de la cartografía.
Una vez añadida la capa puede modificar la simbología de líneas, puntos y polígonos desde el menú de capas activas.
- Imprimir: El usuario podrá imprimir, en formato A4, A3 y A2 apaisado o vertical, todas aquellas capas que está visualizando en el visor. También tiene la posibilidad de guardar una imagen en formato PNG. Se puede seleccionar la escala de impresión. El usuario, en todo momento, verá a través de un recuadro el ámbito de la impresión.
Al realizar clic en "Imprimir" se generará un archivo PDF.
- Guardar: Con esta funcionalidad el usuario podrá guardar un archivo .html que almacenará la capa base, capas cargadas del árbol de capas (no capas externas), sus transparencias, extensión del mapa, nivel de zoom y otros parámetros. Para abrir la vista guardada, el usuario solo tendrá que abrir el fichero .html guardado, abriéndose automáticamente el visor. También existe la posibilidad de copiar el enlace directamente desde la ventana.
Si cambian las capas visibles o la extensión, se deberá abrir de nuevo la ventana de "Guardar" para que actualice el enlace creado.
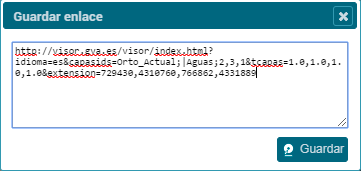
- Ayuda: Abre el documento actual desde el visor.
GESTIÓN DE CAPAS
Dentro del menú aparece activada por defecto la pestaña de "Capas", donde se muestran ordenadas por temáticas y de forma jerárquica las capas disponibles en el visor. Cada elemento del árbol de capas se puede desplegar y plegar con el icono "+" y "-".
- Buscador de capas: En la parte superior existe un cuadro de texto que permitirá realizar una búsqueda de las capas (o grupos) que coincide con el texto introducido. A partir del tercer carácter se van mostrando las coincidencias. Al seleccionar la capa o grupo de capas se abre el árbol de capas para mostrar el nodo que contiene la capa, remarcándose a su vez en color gris durante un tiempo para su mejor localización.
- Activar y desactivas capas: Si el usuario desea visualizar una capa, la activará realizando clic sobre la casilla, añadiéndose ésta al apartado "Capas activas", en la parte inferior de la pestaña "Capas".
- Eliminar capa activa: Para eliminarla de "Capas activas", el usuario podrá realizarlo clicando de nuevo sobre la casilla del árbol de capas, o sobre el botón "papelera" del apartado "Capas activas".
- Visibilidad de las capas: Se puede poner la capa como no visible, sin necesidad de eliminarla de "Capas activas", clicando sobre la casilla de verificación de "Capas activas".
- Acceso a los metadatos: Tanto desde el árbol de capas como desde "Capas activas" se puede acceder a los metadatos a través del icono. Si no existen metadatos para la capa, el icono no aparece.
- Transparencia: A través del selector de barra que aparece en cada una de las capas en "Capas activas" se puede seleccionar la transparencia de la capa.
- Leyenda: Desde "Capas activas" se puede acceder a la leyenda de cada capa de forma individual clicando sobre el icono.
- Filtros: Algunas capas tienen la posibilidad de filtrar su visualización en el mapa a través de valores concretos que pueden tomar los elementos de las capas. Clicando sobre el icono se abrirá la ventana del filtro de la capa.
- Tabla de búsqueda por atributos: En las capas que incorporen el icono de tabla, se puede realizar búsqueda o filtro por atributos desde la tabla que se abre al clicar sobre el icono de la imagen siguiente.
- Capa base: En la parte inferior de "Capas activas" aparece la capa base que se está visualizando en la actualidad, junto a sus metadatos y/o descarga.
- Orden de visualización: Una vez tengamos más de dos capas en "Capas activas", éstas se pueden reordenar, desplazándolas con el ratón. Las capas que se encuentran en la parte superior de la lista, se visualizarán por encima de las capas inferiores.
- Capas vectoriales añadidas por el usuario: Para las capas vectoriales (WFS, ArcGIS Feature Service y ficheros) las capas aparecerán siempre en la parte superior de la lista con un color distinto, ya que se visualizarán siempre por encima de las capas añadidas desde el árbol de capas. Se podrá reordenar su visualización solo entre ellas.
Al ser capas vectoriales podremos cambiar la forma en que se visualiza la capa, clicando sobre "Editar diseño".
CONSULTAS
Desde la pestaña "Consultas", accesible desde el menú, podremos acceder a las consultas temáticas o a las consultas temáticas completas.
- Consultas temáticas: Las consultas temáticas son consultas rápidas sobre unas capas concretas y sobre una lista de valores mostrados referentes a esa capa. Una vez seleccionado el tema, capa y valor, se realizará un zoom al elemento seleccionado, resaltándose el elemento en el mapa. Con "Borrar Consulta" eliminaremos el elemento resaltado.
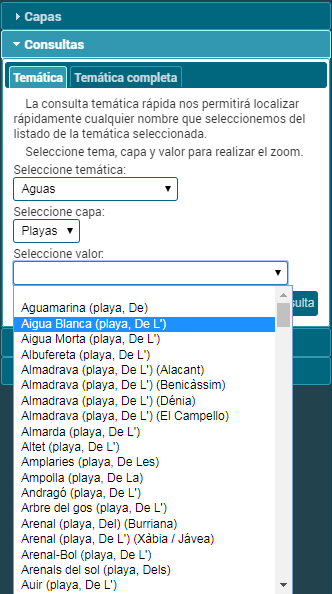
- Consultas temáticas completas: Se tratan de consultas más complejas y personalizadas sobre determinadas capas, en las que pueden incluir consultas a varios campos a la vez, consultas gráficas, etc.
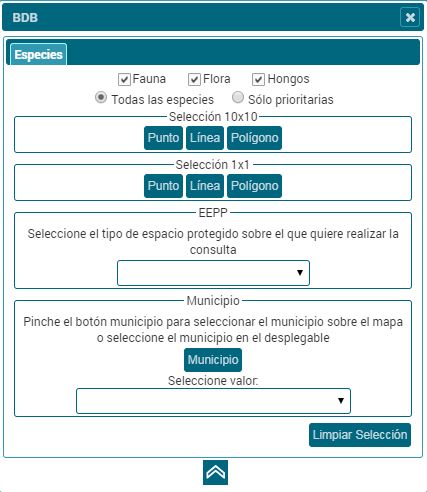
DIBUJAR
Con el botón "Tabla edición" se abrirá una ventana nueva con la que podremos gestionar los dibujos. En la ventana nos aparece una tabla con los elementos dibujados:
- Archivo GeoJSON anteriormente guardado. Sólo se podrán cargar archivos GeoJSON con la misma estructura de información que se generan al guardar desde el visor.
- Archivo de texto (.txt) que contendrá la información y coordenadas de los elementos que se quieren añadir al mapa. El formato será el siguiente:
En la primera línea se definirá el código EPSG del sistema de referencia utilizado para definir las coordenadas de los elementos. Si no se define, por defecto será el EPSG:25830. Se pueden usar los siguientes códigos EPSG: 25830, 25831, 23030, 23031 y 4326.
A partir de la segunda línea, se definirán los elementos a dibujar en el mapa. En la primera línea de cada elemento se definirá el tipo de geometría, que podrá ser Punto (PU), Polilínea (LI) o Polígono (PO). Si se define una etiqueta, ésta se definirá tras el carácter ";". Si se define una descripción, ésta se definirá después de otro carácter ";".
A partir de esta línea, se definirán las coordenadas expresadas en el sistema de referencia especificado en el primer apartado. Cada vértice del elemento se definirá en líneas diferentes, separando las coordenadas X (o longitud) e Y (o latitud) con el carácter ";". Se utilizará como separador decimal el punto (.).
Se tendrá en cuenta que las polilíneas se definirán con un mínimo de 2 vértices, y los polígonos con un mínimo de 3. Los polígonos se cerrarán automáticamente, por lo que no se debe definir el último vértice de cierre coincidente con el primer vértice del polígono.
Un ejemplo de archivo de texto sería el siguiente:
EPSG:25830
PU;Punto 1;Localización del punto 1
711435;4382316
PU;Punto 2
712400;4382200
PU;Punto 3
713200;4383200
PU
712100;4385158
LI;Conduccion 1;Conducción subterránea
715349.66;4378168.56
719660.6;4371525.6
LI;Conduccion 2
710521.65;4380380.01
717103.72;4379864.86
719200.56;4381707.34
PO;Parcela 1;Parcela inicial
713880;4382686
718638;4383530
715500;4391000.3
PO;Parcela 2;Parcela final
722446;4379943
723300;4378990
721885;4378382
En este archivo se define en primer lugar el sistema de referencia EPSG:25830, que es el SRS oficial usado en España correspondiente al Datum ETRS89, y a la proyección UTM huso 30.
Se definen a continuación 4 puntos, el primero de ellos contiene una descripción, el último de los puntos no contendrá ni etiqueta ni descripción.
A continuación se definen 2 polilíneas, las dos con etiquetas y sólo la primera con una descripción.
Por último se definen 2 polígonos con etiquetas y descripción.
No es necesario definir en orden los elementos por tipo de geometría, esto es, podría definirse en primer lugar un polígono, después un punto, a continuación una polilínea, etc.
En ambas formas de cargar elementos, estos se dibujarán según la simbología y propiedades seleccionadas en el menú dibujar antes de cargar el archivo.
ANÁLISIS
Desde la pestaña "Análisis", accesible desde el menú, se podrán realizar zonas de influencia o buffer y perfiles longitudinales:
- Zonas de influencia: Ya sea a partir de un elemento dibujado por el usuario a través de las herramientas de dibujo del punto anterior, o a partir de elementos seleccionados de cualquier capa presente en el mapa, se podrán crear zonas de influencia de una distancia introducida por el usuario.
Al crear la zona de influencia, se realizará a continuación una intersección de ésta con las capas que están visibles en el mapa, seleccionándose los elementos que caen dentro de la zona de influencia, y abriéndose una ventana con la información de cada uno de ellos.
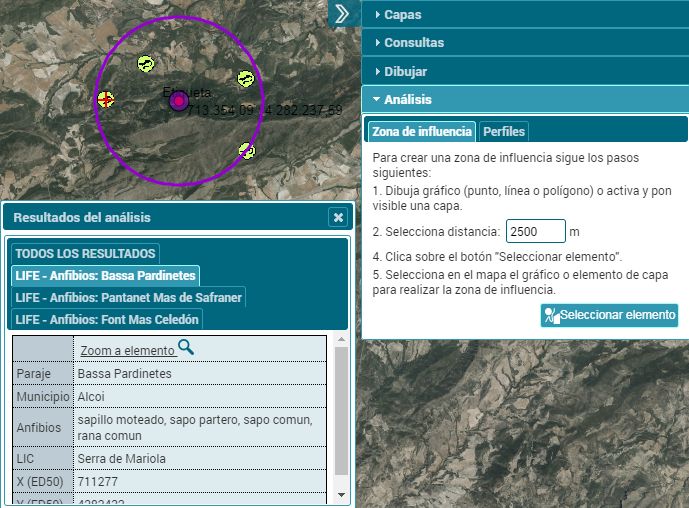
- Perfiles: Podremos crear perfiles longitudinales a través de polilíneas dibujadas por el usuario, o de elementos seleccionados de cualquier capa que se esté visualizando en el mapa.
El usuario seleccionará el gráfico o elemento de capa correspondiente, y aparecerá el perfil longitudinal calculado a través de un modelo digital del terreno (5 m de resolución).
Una vez se calcule el perfil, el usuario podrá moverse a través de él, indicado en tiempo real la posición en el mapa, y los datos de distancia al origen, altura y desnivel respecto del inicio del perfil.
Es posible cambiar el sentido del perfil con la flecha situada en la parte inferior izquierda.
Con la "i" situada en la parte superior derecha, es posible obtener datos generales del perfil: distancia, desniveles acumulados positivos y negativos, y alturas máximas y mínimas.
Con el botón de "Guardar" guardaremos los datos del perfil como archivo CSV, con el que podremos tener más libertad para realizar análisis sobre los datos, como por ejemplo importarlos a una hoja de cálculo.
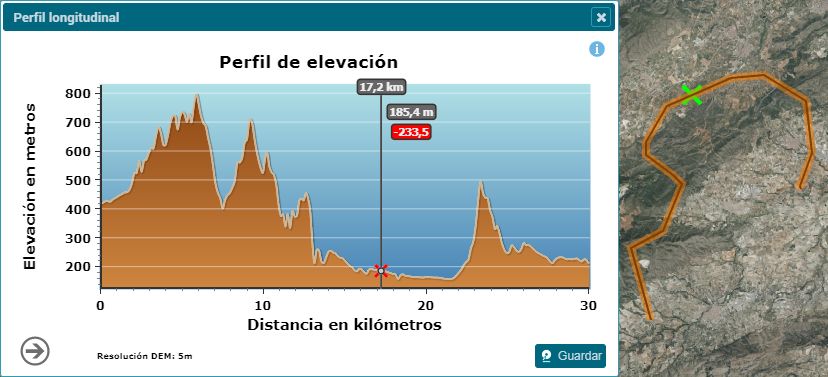
COMPARADOR DE ORTOFOTOS
Con el comparador de ortofotos podremos visualizar dos ortofotos al mismo tiempo, una situada a la izquierda y otra situada a la derecha (o arriba y abajo), y el usuario desplazará una pestaña que separa ambas ortofotos, de manera podrá ver fácilmente ambas imágenes de un mismo lugar.
El comparador de ortofotos se accede desde el menú de herramientas del visor, a través de la herramienta "Otros visores". El comparador se abre con la misma extensión actual del visor.
Las herramientas y elementos de información existentes en el comparador coinciden con las del visor, así como el buscador de topónimos que se sitúa en la parte central del comparador.
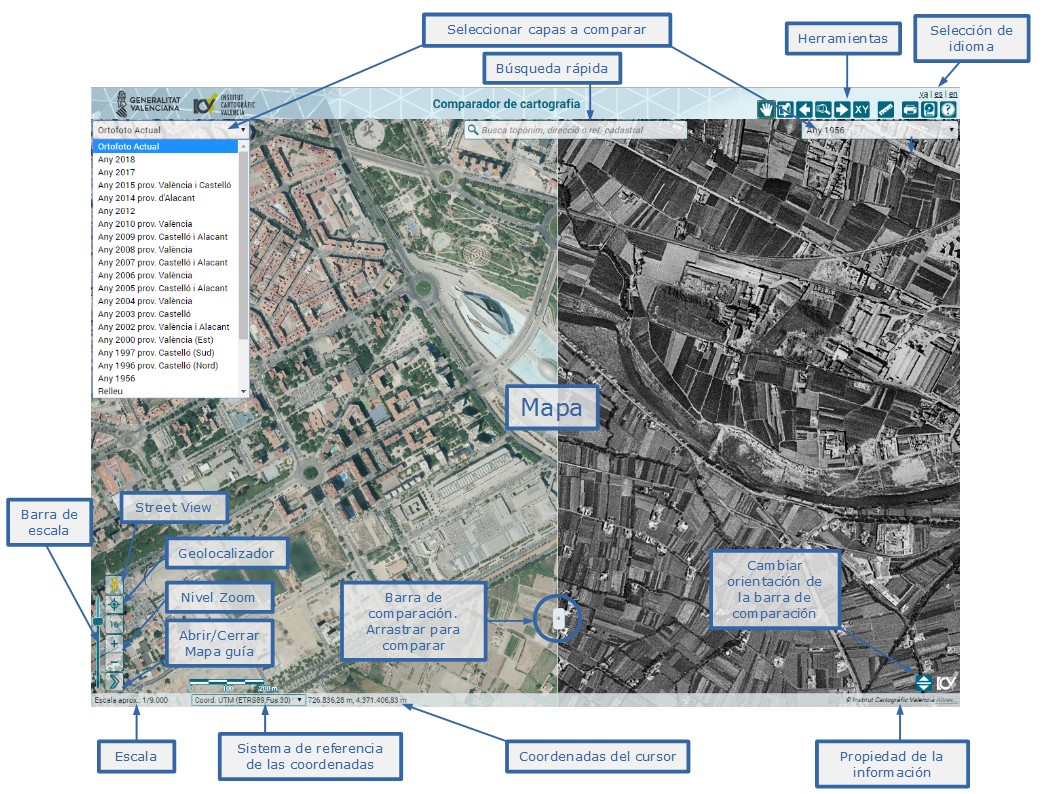
El usuario seleccionará las ortofotos a comparar en cada una de las dos pestañas situadas a la izquierda y a la derecha del comparador, y a continuación podrá desplazar la barra de comparación para comparar las ortofotos seleccionadas a cada lado.
Existe la posibilidad de cambiar la orientación de la barra de comparación a través del botón "Cambiar orientación" situado en la parte inferior derecha. La barra de comparación se podrá desplazar de arriba a abajo.
FOTOTECA
La aplicación fototeca permite localizar, visualizar e imprimir fotogramas dentro de todos los vuelos que actualmente pone a disposición del usuario el ICV. También permite obtener información de un fotograma seleccionado, así como solicitar la certificación del mismo.
Importante: Los fotogramas se visualizan en coordenadas aproximadas sobre la cartografía ya que no están rectificados como ocurre con una ortofoto.
A la fototeca se accede desde el menú de herramientas del visor, a través de la herramienta "Otros visores".
Las herramientas y elementos de información existentes en la fototeca coinciden muchas con las del visor, así como el buscador de topónimos, direcciones o referencia catastral que se sitúa en la parte derecha de la aplicación.
Búsqueda de un fotograma
1. Búsqueda a través del menú de vuelos disponibles:
En primer lugar, seleccionaremos el lugar del cual queremos buscar un fotograma. Los vuelos disponibles que la aplicación mostrará serán los que cubren ese zoom determinado. Estos vuelos disponibles están agrupados en cinco categorías:
Autonómicos: Vuelos que cubren toda la Comunitat Valenciana.
Provinciales: Vuelos que cubren una, varias o una parte importante de alguna de las tres provincias.
Costa: Vuelos que cubren la zona costera de la Comunitat Valenciana.
Espacios Naturales: Vuelos que se han realizado sobre diferentes espacios protegidos de la Comunitat Valenciana.
Vuelos de menor superficie: Se recogen aquí todos los vuelos menores de que dispone el ICV que cubren extensiones de menor superficie como tramos de carreteras, ríos, zonas quemadas, núcleos urbanos,...
Desplegando cada una de esas categorías aparecerán los vuelos disponibles en esa zona. Seleccionaremos entonces el vuelo que nos interesa y en ese momento pasará al menú inferior de "Vuelos Activos".
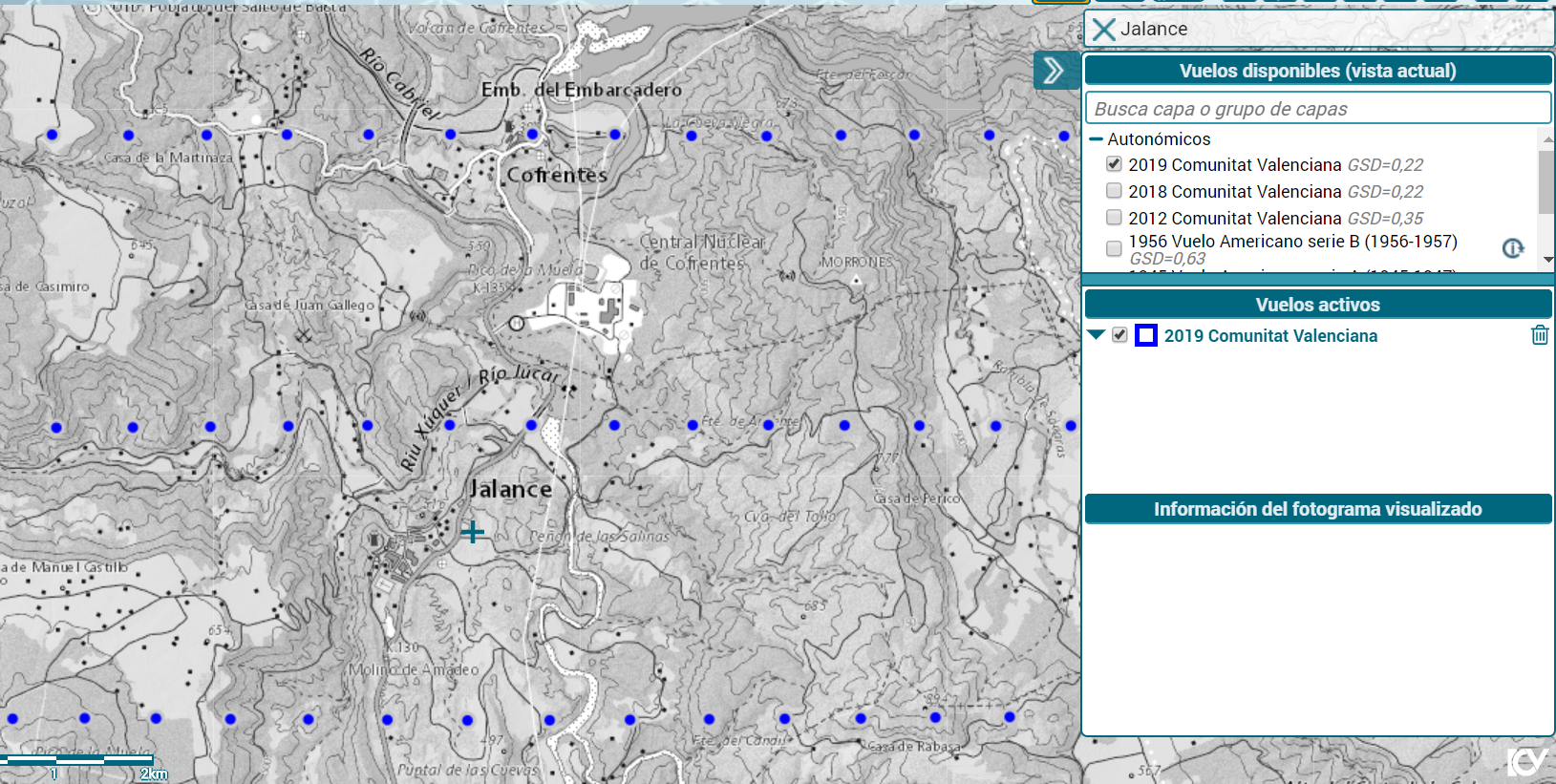
Ejemplo de vuelos autonómicos disponibles en la zona de Jalance. Selección del vuelo 2019 que pasa a la ventana de Vuelos activos.
A continuación, pinchando sobre el lugar del que queremos la foto nos mostrará el fotograma más cercano resaltado en amarillo y, en la ventana de vuelo activo, aparecerán los fotogramas colindantes.
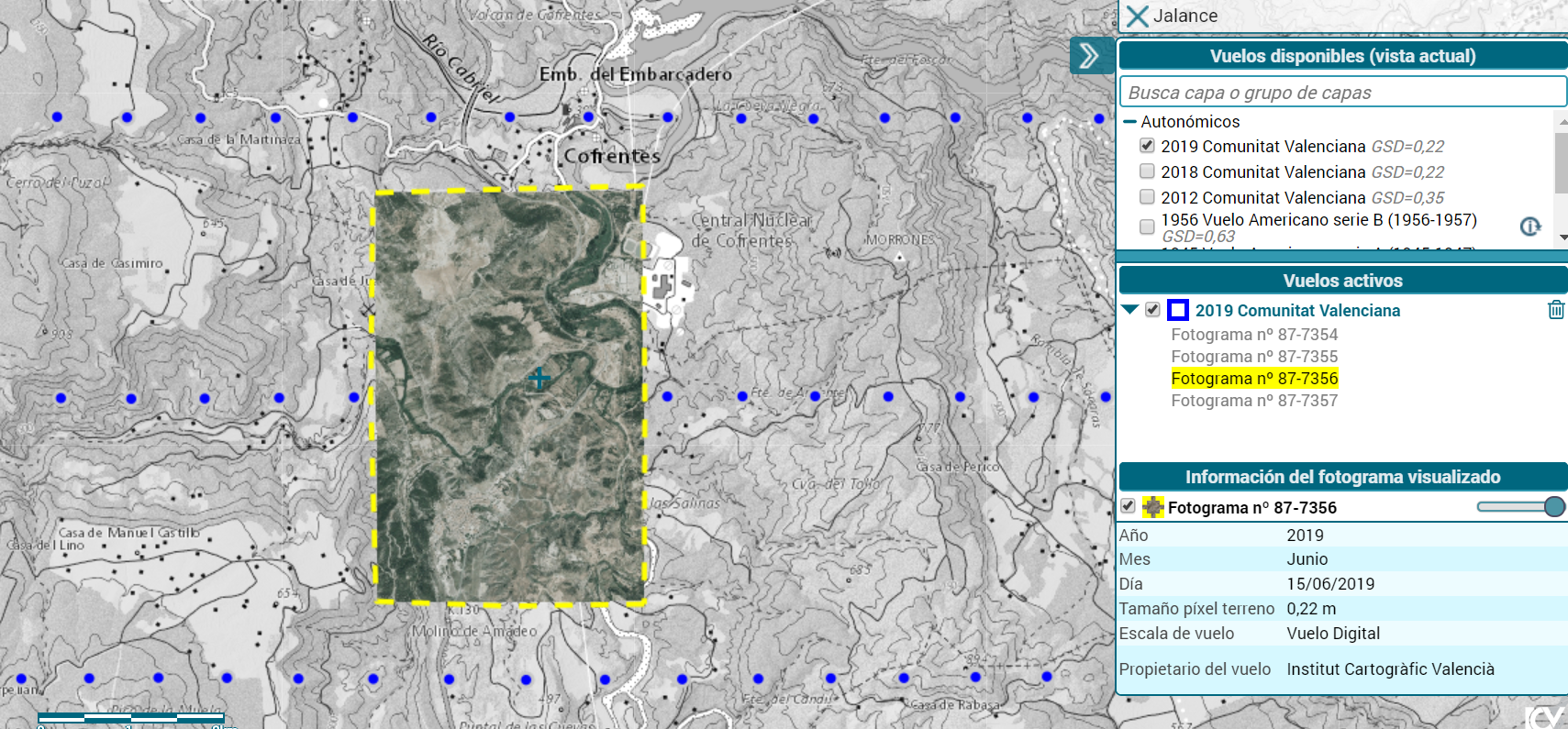
Ejemplo que muestra el fotograma seleccionado resaltado en amarillo y la información de ese fotograma en la ventana inferior derecha.
2. Búsqueda por coordenadas:

Utilizando esta opción, si introducimos unas coordenadas y seleccionamos "Zoom a punto" la aplicación nos llevará a esa ubicación.
A partir de ese momento y tras activar los vuelos que puedan interesar, podremos navegar por los vuelos y fotogramas disponibles para esas coordenadas.
3. Búsqueda catastral:

Utilizando esta opción, si introducimos un polígono y parcela de un municipio, la aplicación nos llevará a esa ubicación resaltando tres veces la parcela en concreto.
Una vez allí podemos igual que en la búsqueda por coordenadas navegar por los vuelos disponibles. Como ejemplo de búsqueda de los vuelos disponibles en una zona determinada, si buscamos el topónimo de "Beneixama" o una parcela catastral del mismo y activamos todos los "vuelos de menor superficie", podremos ver el ámbito del vuelo y los centros de proyección de cada fotograma. Si clicamos sobre un punto del municipio, se cargará aquel fotograma más próximo, y los colindantes de todos aquellos vuelos que cubren esa zona determinada.
Imprimir.
Una vez que se tiene localizada la zona que interesa imprimir la aplicación permite imprimir en formato A4 y A3 apaisado.
Se puede seleccionar que se imprima a la escala actual del mapa o a una escala concreta. El usuario, en todo momento, verá a través de un recuadro el ámbito de la impresión.
Al realizar clic en "Imprimir", se creará un enlace en la ventana "Descargar PDF" que enlazará al pdf creado.
Certificar
Si además de imprimir necesitamos que esa impresión esté certificada por el ICV para ser utilizada en algún trámite que lo requiera se puede solicitar desde la ventana de impresión a través del botón "pedir certificado". Para ello una vez generado el recinto que se desea imprimir se marcará esa opción y se deberá introducir una dirección de correo electrónico para que desde el ICV se le remita a esta dirección la certificación solicitada.